ブログの記事数が増え、収入もそれなりに上がってきた時にやっておきたいのがバックアップ。
もし、バックアップを取らず、プラグインやWordPressの更新をしたりテーマ編集したりなどして、変なことになってしまったら取り返しがつきませんよね。
なので今回は、「UpdraftPlus」でのバックアップ方法を詳しく解説していきます。
また、なぜ私が「UpdraftPlus」でのバックアップをおすすめしているのかも紹介していきますので、是非ご覧ください!
Contents
簡単にWordPressのバックアップしたいならUpdraftPlusがおすすめ!
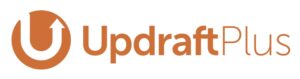
簡単にWordPressのバックアップをしたいのであれば「UpdraftPlus」が断然おすすめです!
この他にも多くの方に使われている「BackWPUp」などのプラグインがありますが、手動でデータベースの復元など少し面倒な作業が必要になります。
一方、「UpdraftPlus」は面倒な作業は一切ないので、手軽にバックアップできます。
UpdraftPlusは「サイトのデータベース」「プラグイン」「テーマ」「画像」などのバックアップが可能です。
ちなみにUpdraftPlusを使うメリットがコチラ
- バックアップの復元が1クリックでできる
- 自動バックアップの頻度と回数を設定できる
- 設定が簡単
このようにUpdraftPlusを使うメリットはいろいろとあります。
ただ、UpdraftPlusにもデメリットはあって、WordPressに何かトラブルが起こり、ログインすらできなくなった場合は復元が出来ません。
なぜなら、UpdraftPlusの復元はサイトにログインして復元ボタンを押さなければいけないからです。
なので、UpdraftPlusはサイトにログインできる状態でなければ使用できません。
もし、万全を期すなら、外部にもバックアップデータを保存しておく必要がありますね。
ですが、ログインすらできなくなった場合以外は、手軽に復元できるUpdraftPlusがおすすめですね!
WordPressにUpdraftPlusを設定する手順を詳しく解説!
ではWordPressにUpdraftPlusを設定する手順を詳しく解説していきます。
UpdraftPlusをインストールして有効化
まずはUpdraftPlusをインストールして有効化していきます。
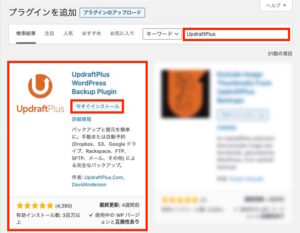
キーワードに「UpdraftPlus」と入力し、「今すぐインストール」をして「有効化」します。

そして、WordPressのダッシュボードから「設定」をクリックし、「UpdraftPlus」が追加されていたらクッリクします。
UpdraftPlusの設定方法
WordPressのダッシュボードから「UpdraftPlus」をクッリクするとこのような画面が表示されます。

そして、赤枠で囲まれている「設定」をクリックすると設定画面が表示されます。
この設定画面では
- バックアップのスケジュール
- バックアップデータの保存先
- バックアップするファイル
これらの設定ができますので、それぞれ設定方法を解説していきます。
バックアップスケジュールの設定

設定をクリックすると一番上にバックアップスケジュールの設定画面が表示されます。
「ファイル」「データーベース」を設定した間隔で自動バックアップしてくれます。
自動ではなく、手動でもバックアップできますので、バックアップを自分がやりたい時だけでいいのであれば「手動」に設定してください。
ちなみに自動バックアップの間隔はこのようになります。
- 2時間ごと
- 4時間ごと
- 8時間ごと
- 12時間ごと
- 毎日
- 毎週
- 2週間ごと
- 毎月
これらの間隔で自動バックアップの設定が行えます。
ちなみに私は「ファイル」「データーベース」どちらも手動で行っており、プラグインやWordPressをバージョン更新する時にバックアップを取っています。
ですが、1週間ごとの自動更新でバックアップを取っといた方が何かと安心です。
それから、「予約からのバックアップを保存しておく数」が設定数から超えた場合は、一番古いデータから順に削除されていきますので、ご注意ください。
バックアップデータの保存先の選択
次にバックアップデーターの保存先を選択します。

このようにバックアップデータの保存先にクラウドストレージを指定することができます。
ただ、バックアップデータの保存先をクラウドストレージに指定しなくても、バックアップをしたり復元することはできます。
指定をしなかった場合はサーバー上にバックアップデータが保存されることになります。
ちなみに、私は指定せずにサーバー上で保存させています。
しかし、もしサーバーが異常をきたした場合はバックアップデータが飛んでしまう可能性があるので、クラウドストレージを保存先にしておくとより安全となります。
保存先のクラウドストレージを指定するのであれば、「Dropbox」「Google Drive」のどちらかを選べば間違いなしです。
バックアップするファイル

バックアップするファイルの種類を設定できます。基本的に全て選択で大丈夫です。
これらの設定が終わった後、「変更を保存」をクッリクして完了となります。
UpdraftPlusで実際にバックアップ取る
ではUpdraftPlusを使って実際にバックアップを取っていきましょう。

まずは「バックアップ/復元」をクリックすると上のような画面が表示されます。
そして、「今すぐバックアップ」をクリックします。

「このバックアップは手動削除のみを許可 (保持期限が過ぎても残す)。」は自動でバックアップされた際に上書きで消されないようにしたい時に、チェックを入れます。

「今すぐバックアップ」をクリックするとバックアップが開始されます。

最後のログメッセージに「バックアップは成功し完了しました。」と表示されたら、バックアップは成功です。
これで、UpdraftPlusでのバックアップは完了です。とても簡単でしたね!
UpdraftPlusで取ったバックアップを復元する
では先ほどUpdraftPlusで取ったバックアップを復元していきましょう。

バックアップしてあるファイルの「復元」をクリックします。

上のように画面が表示されますので、復元したい項目にチェックを入れて、「次」をクリック。

「すべてのテーブルを復元したくない場合は、ここで除外するテーブルを選択してください」という項目があるので、復元したくないテーブルがあればチェックを外してください。
そして「復元」をクリックします。
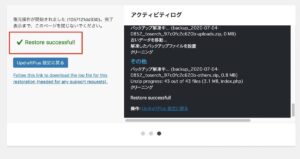
このように「Restore successful!」と表示されれば、復元完了となります。
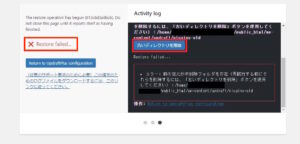
もし、「Restore failed…」と表示された場合は復元失敗となります。
そんな時は、「古いディレクトリを削除」をクリックしれば再度復元が開始されますので、成功したら完了となります。
これでバックアップの復元は完了となります。とても簡単でしたね!
まとめ
今回は、「UpdraftPlus」でのバックアップ方法と、私が「UpdraftPlus」でのバックアップをおすすめしている理由を紹介していきました。
もし、プラグインやWordpressの更新やテーマ編集などをする際は、UpdraftPlusで手軽にバックアップしておくと安心ですね。


