いざ「Googleアドセンスで稼ごう」と思っていても申請方法が分からなくお困りの方も多くいるかと思います。
そこで、今回の記事はどんな初心者の方でも詳しく分かりやすようGoogleアドセンスの申請方法を紹介していきます。
この手順通りやって頂ければアドセンスの申請ができますので、ぜひ参考にしてくださいね!
Contents
まずはGoogleアカウントの作成
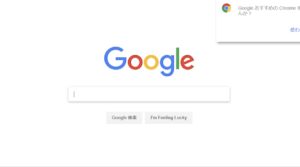
まずはGoogleアカウントの作成の手順から紹介していきます。
名前・ユーザー名・パスワードの入力
Googleアカウントの作成ページへ移行すると、このような入力フォーム画面が表示されます。
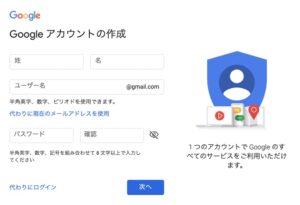
入力項目は「名前」「ユーザー名」「パスワード」の3つです。
名前は本名ではなくても、ニックネームでも問題ありません。
ただ、ここで登録した名前はGmailの宛先やYouTubeのコメント欄など、あらゆるGoogleのサービスを使用する際に表示されますので、その点は注意してください。
ちなみに、名前は後から変更可能なので、ご安心ください。
ユーザー名はGmailアドレスになり、「〜@gmai.com」の~部分に当たります。
ユーザー名は名前と違って、後からはユーザー名の変更はできませんので注意してください。
パスワードは、半角英字・数字・記号を組み合わせて、8文字以上で入力します。
パスワードを決める際、生年月日や電話番号などすぐ特定されるようなことはやめておきましょう。
また、不正ログイン防止のために、Googleが提供する二段階認証の設定もしておいた方がより安全となります。
電話番号の認証
アカウントのセキュリティ保護のため、電話番号の認証が必要となってきます。
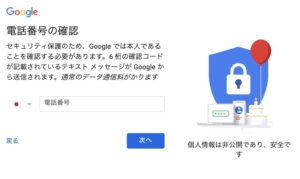
国を日本に選択してから、電話番号を入力。
電話番号が「090−1234−5678」だった場合は「9012345678」と左から2番目の数字を入力します。
この電話番号は確認コードを受信するためのものなので、知り合いにアカウントがバレることはありませんし、Googleのサービスに勝手に使用されることはありませんので安心してください。
電話番号を入力して「次へ」をクリックすると、登録した電話番号経由でGoogleから確認コードが届きます。
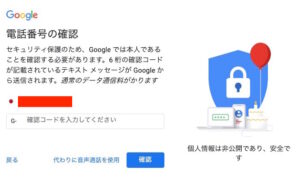
「確認コードを入力してください」という場所に送られてきた6桁の数字を入力して確認をクリックしてください。
もし確認コードが届かない場合は「代わりに音声通話を使用」をクリックすると、自動音声の電話から確認コードが読み上げられるので、入力してください。
生年月日と性別の入力
確認コードを入力すると、「再設定用のメールアドレス」「生年月日」「性別」の3つを入力する画面が表示されます。
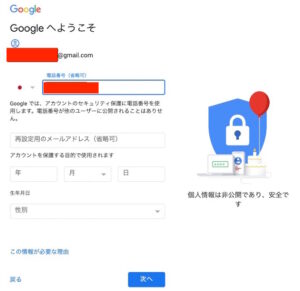
再設定用のメールアドレスを設定すると、ログイン通知が届くようになりアカウントの安全性を高められますが、必須ではなく任意となります。
ちなみに設定からいつでも登録・解除可能です。
生年月日と性別は必須項目なので、入力してください。この項目は確認されるわけではないので、必ずしも本当のことを入力しなくても大丈夫です。
とはいえ、パスワードを忘れた場合は、登録した生年月日や性別の入力が必要となるので、そこは注意してください。
電話番号活用を追加するかどうかの選択
続いて電話番号の活用を追加するかどうかの選択画面が表示されます。
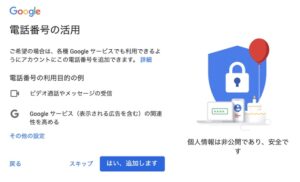
「はい、追加します」と選択した場合は連絡帳との同期や、自分に合った広告が表示されるようになります。
もし、不要な場合は「スキップ」をクリックすれば大丈夫です。
プライバシーポリシーと利用規約の同意
そして最後は「プライバシーポリシーと利用規約」が表示されます。
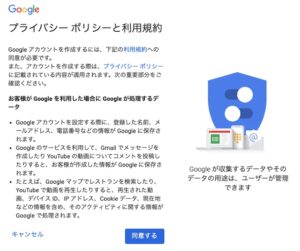
この規約を読み、問題がなければ「同意する」をクリックしてください。
以上で、Googleアカウントの作成は完了です。
Googleアドセンスの申請

ではここからは、いよいよGoogleアドセンスの申請の方法を紹介していきます。
Googleアドセンスのお申し込みフォームの入力
上記で作成したグーグルアカウントを使用して、Googleアドセンスの公式ホームページから「ご利用開始」をクリックします。

クリックすると「Google AdSense お申し込みフォーム」の画面に表示されるので、入力していきます。

「サイトのURL」には自分のwebサイトURLを入力して、続いてメールアドレスを入力していきます。
そして「こちらのメールアドレスにAdSenseの有益な情報をお届けします」にチェックを入れます。これは任意なので、どちらでも大丈夫です。
これらを入力して「保存して次へ」をクリックします。
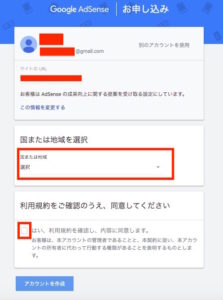
次に「国または地域を選択」から「日本」を選択します。
利用規約を確認して問題がなければ、「利用規約の同意」にチェックを入れて、「アカウントを作成」をクリックします。
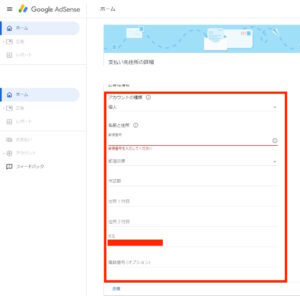
最後に「支払い先住所の詳細」の入力をしていきます。
赤枠で囲んである場所に全ての情報を入力し、「送信」をクリック。
これで、Googleアドセンスのアカウントの作成は完了となります。
webサイトとGoogleアドセンスを紐付けする
Googleアドセンスのアカウントを作成できたら、あなた自身のwebサイトとGoogleアドセンスを紐付けさせます。
紐付けさせるためには「AdSenseコード」をwebサイトに貼り付けなければいけません。
ではその手順を紹介してきます。
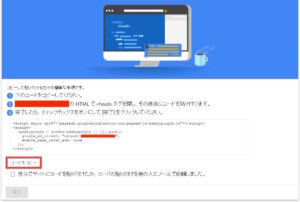
Googleアドセンスのホーム画面から「AdSenseコード」をコピーします。
そして、このコードを自分のサイトに貼り付けるのですが、この方法には2つのやり方があります。
- プラグインを利用する
- テーマ編集して直接貼り付ける
この2つの方法があります。
ではこの2つの方法をそれぞれに紹介していきます。
プラグインを利用
まずはプラグインを利用したやり方です。
ちなみにグーグルはこのプラグインを利用したやり方と推奨しています。多分ですが、2つ目のやり方であるテーマの編集で挫折する人が多くいた為だと思われます。
プラグインですが、「Advanced Ads」「Ad Inserter」などいろいろありますが、ここでは「Head, Footer and Post Injections」というプラグインを使ったやり方を紹介していきます。
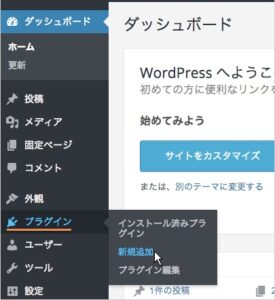
はじめに、ワードプレスの「プラグイン」→「新規追加」をクリック。
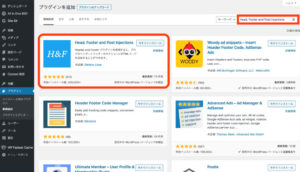
キーワードに「Head, Footer and Post Injections」を入力し、「今すぐインストール」をクリックします。
インストールした後は「有効化」をクリック。

設定から「Header and Footer」をクリックします。
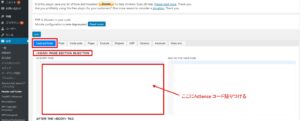
設定画面が表示されるので、左上の「 PAGE SECTION INJECTION」に「AdSenseコード」を張り付けます。
コードを貼り付けたら「save」をクリックして保存します。
以上で終了です。
テーマ編集して直接貼り付ける
続いて、テーマ編集して直接コードを貼り付けるやり方を紹介していきます。
これはテーマの中にある「header.php」(テーマヘッダー)を編集します。その中にコードを直接貼り付けます。
ではやり方を紹介していきます。

まずは「外観」→「テーマエディター」を選びます。
「テーマエディター」ではなく、「テーマの編集」となっていれば「テーマ編集」をクリックしてください。
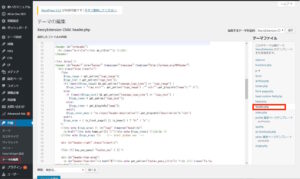
右のメニューから「header.php」(テーマヘッダー)をクリックします。
「header.php」(テーマヘッダー)が表示されない場合は子テーマを使っている可能性があるので、右上の「編集するテーマを選択」から親テーマを選び探してみてください。
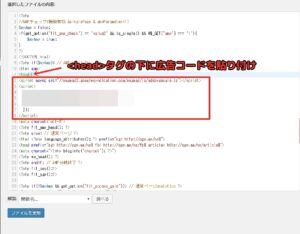
<head>の直下に、コピーしておいたAdSenseコードを貼り付け、「ファイルを更新」をクリックします。
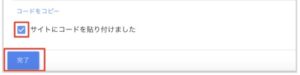
そして、アドセンス画面に戻り、「サイトにコードを貼り付けました」にチェックを入れ、完了をクリック。
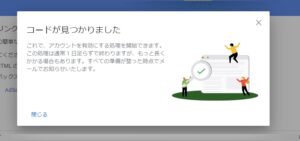
この画像のように「コードが見つかりました」と表示されれば終了です。
このやり方も簡単ですが、テーマのファイル編集はミスをすると、ブログが見れなくなったり、ログインすらも出来なくなる可能性があります。
ですので、慎重にやらなければ取り返しのつかないことになるので、注意しながら行ってください。
以上で、webサイトとGoogleアドセンスを紐付けが完了です。これからアドセンス審査が始まるので、結果が出るまで待ちましょう。
Googleアドセンスの審査にかかる時間は人それぞれです。数日で終了する場合もあれば、2~4 週間ほどかかる場合もあります。
ちなみに私は、1週間ほどで審査に通りました。
もしアドセンス審査に落ちた場合は、記事を修正していかなければなりません。
その際の気をつけるポイントをまとめた記事があるので、落ちた場合に参考にしてください。
⇨Googleアドセンスに合格するブログの特徴やポイント11項目を徹底公開!
まとめ
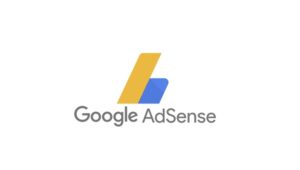
今回は、アドセンス申請の方法を詳しく紹介していきました。
この手順通りにやれば、申請をスムーズに行えるはずなので、ぜひ参考にしてくださいね。


